In today’s tip, we’re going to show you how to label data items and pages in UKG People Pro Analytics aka Cognos BI.
Data Item Labels
Let’s start with data items. Often, the package name works just fine for the data item name. For example, we have simple listing of employees with their home departments. These first four fields all come from Employee Information-> Employee.
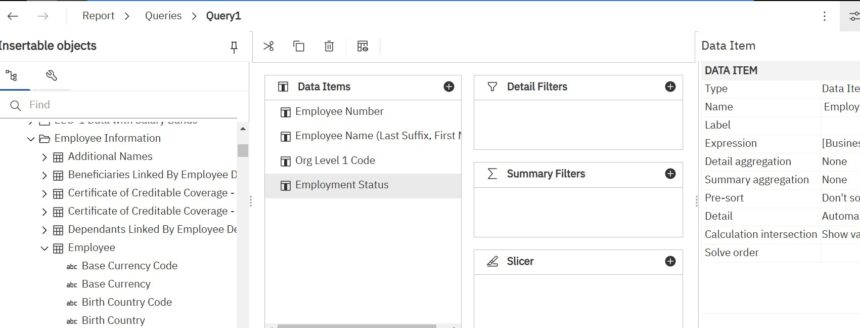
When you click “View Tabular Data”
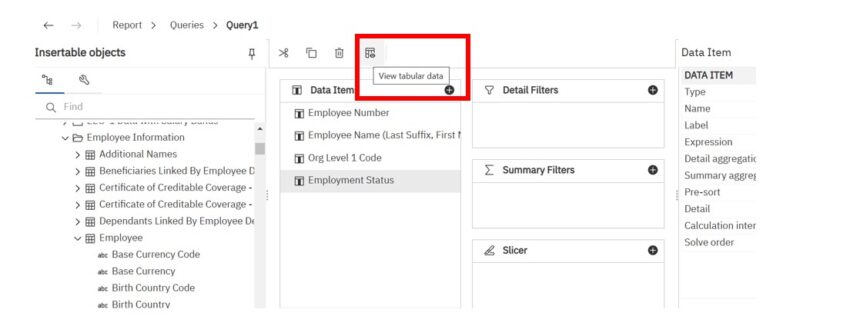
You’ll see the information show up as Org Level 1 Code.
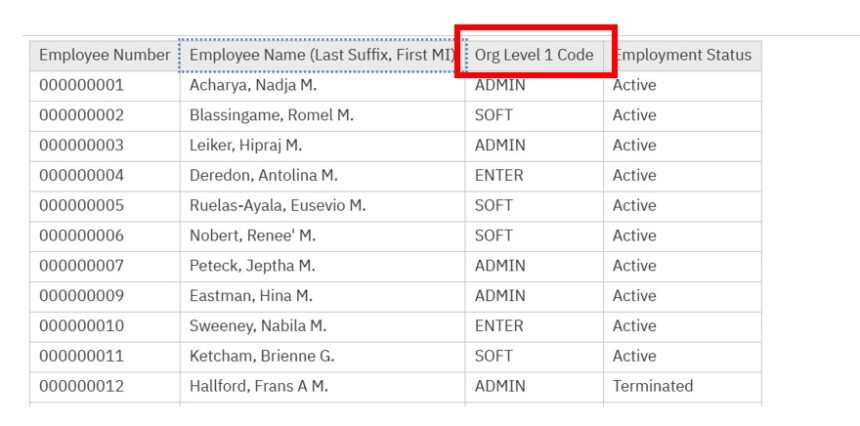
Most of your users won’t know what Org Level 1 code means. So, you’ll want to change it to something like Departments.
You might think (or rather, I thought when I started) that if you rename the data item, all would be well.
You click on Org Level 1 Code and rename it to Department. And indeed, this term department will be used for calculations and joins.
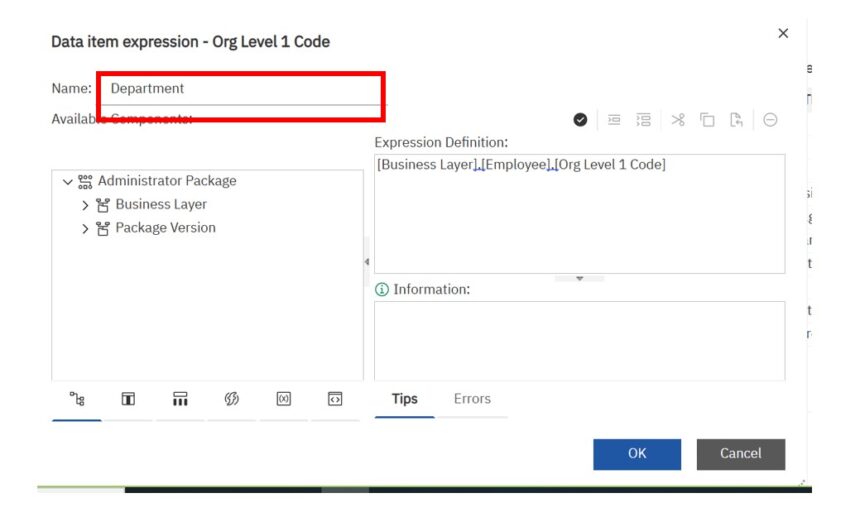
However, when I click View Tabular Data, it still shows up as Org Level 1 Code.
This is also true if I build a quick report from the same data. On the Page Design Screen, it looks fine – it says Department
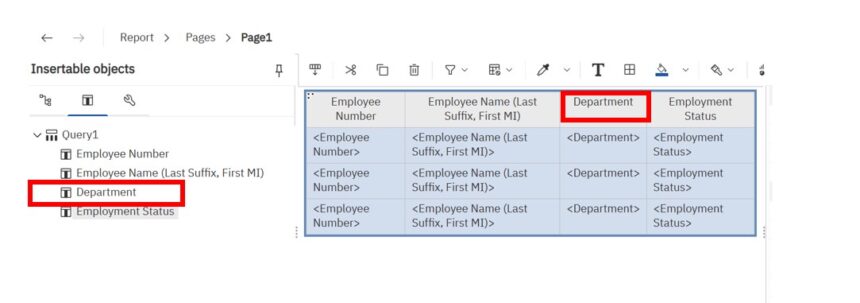
However, when I run the report, it still says Org Level 1!!!
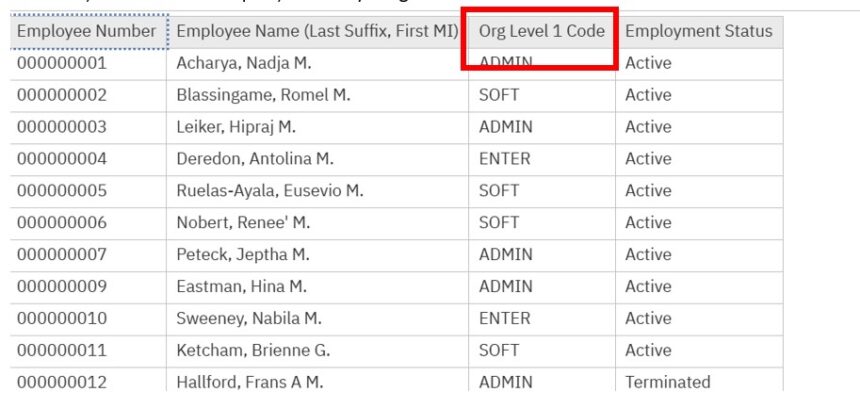
There are two ways to fix this. First, let’s go back to the query. When I click on the field, I can see there’s a field on the properties pain called label. It’s blank.
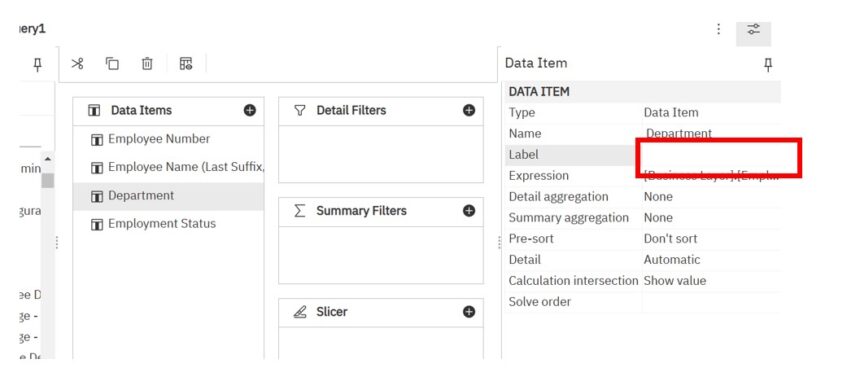
Let’s make that department:
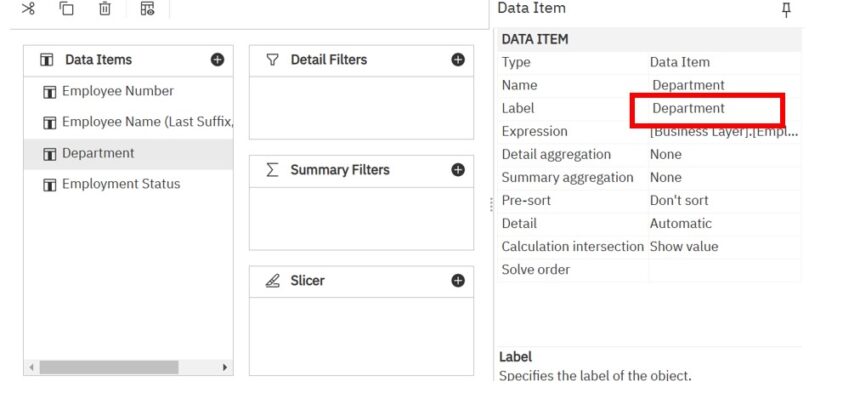
Now, when you run the report or view tabular data, the column will actually be called Department!
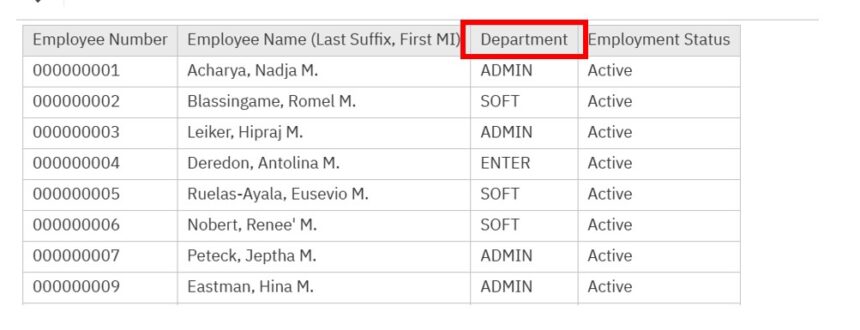
You can also fix the name on the report itself. For example, you are using the same query for multiple different report pages and you want different headings on each page.
If we go to the report and choose the column header, you can see the option for source is set To Data Item Label and the particular data item label is the one for department. (You could actually choose the label from another column)
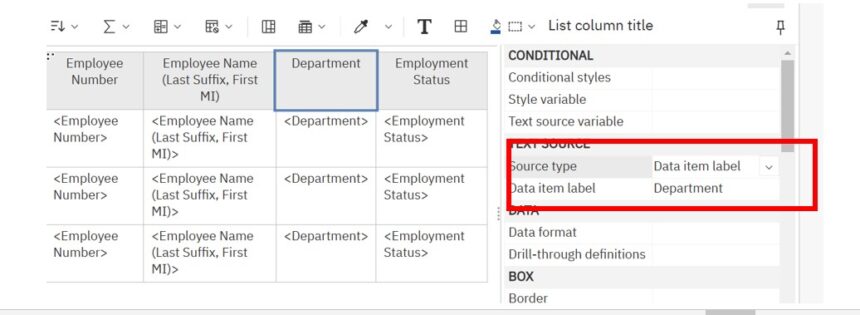
Let’s say I want to change this (perhaps just for this report page). I have multiple choices:
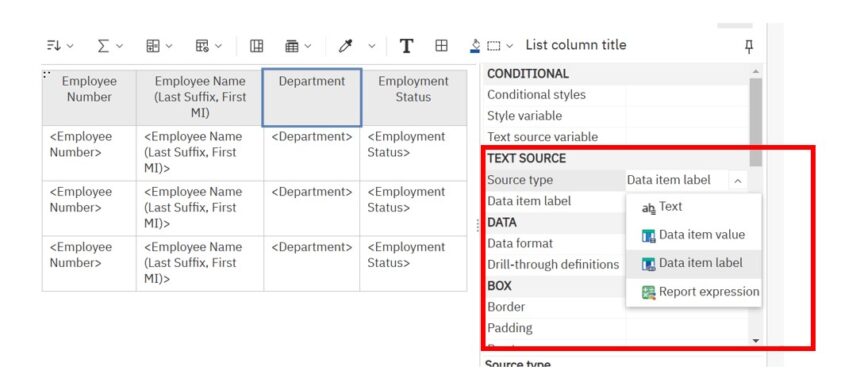
For now, I’m just going to switch it to Text and enter “Test Title”.
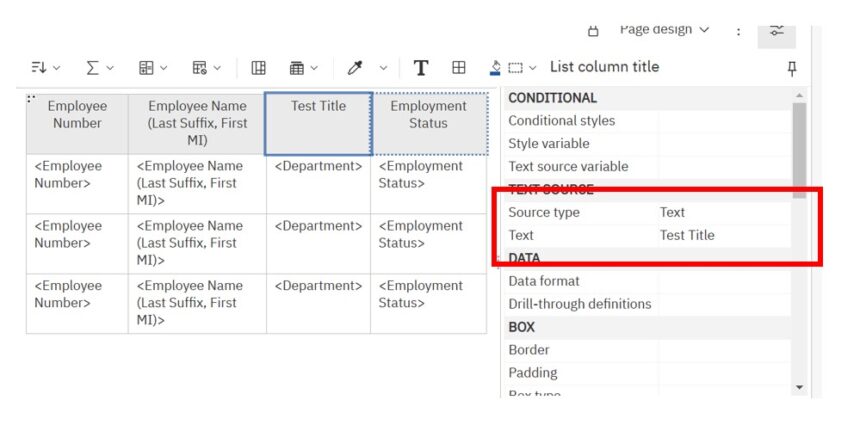
When I run the report, I get the value I expect:
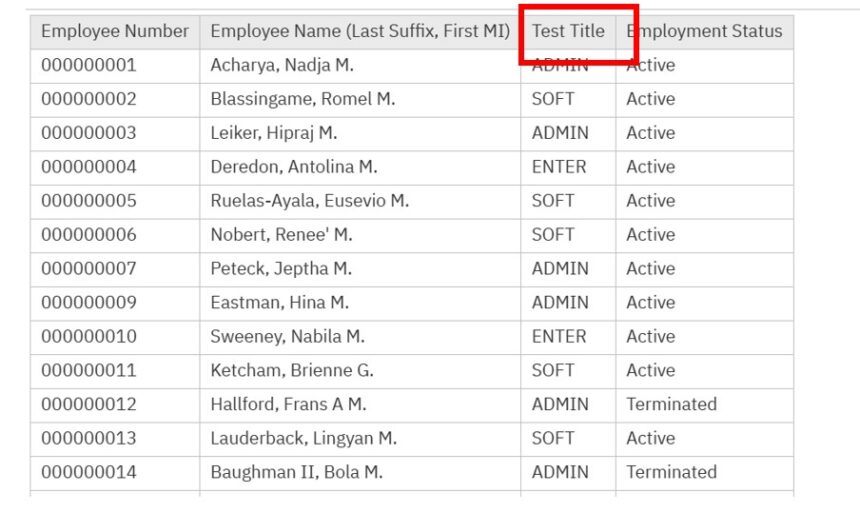
Page Labels
Any given report can have multiple pages.
You’ll see that when I created this simple report, it’s called Page 1.
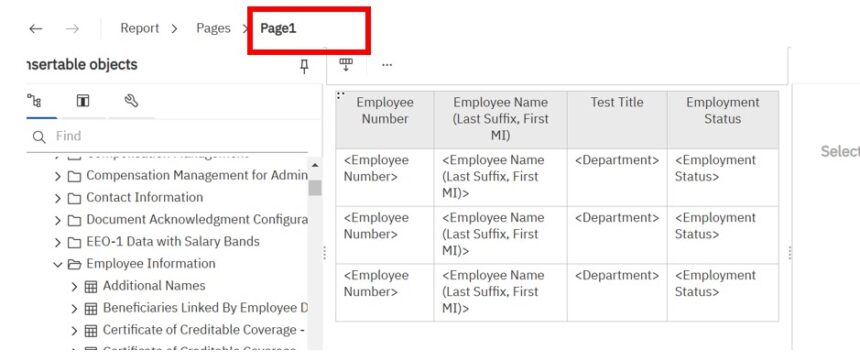
Which becomes the sheet name in Excel:
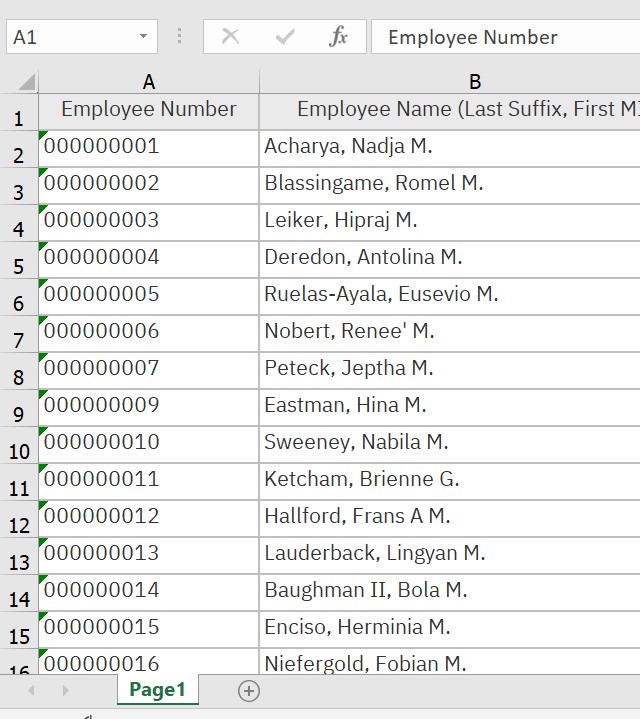
That’s not particular helpful in either context.
Luckily, we can fix that. When you’re in the report, you can select from the drop down what you’d like to edit. We want Page:
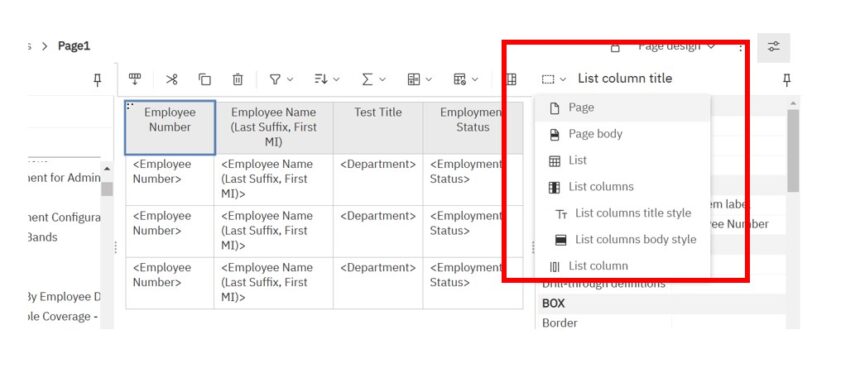
Once you’re in page, you want to scroll down to Miscellaneous. You’ll see where it says name;
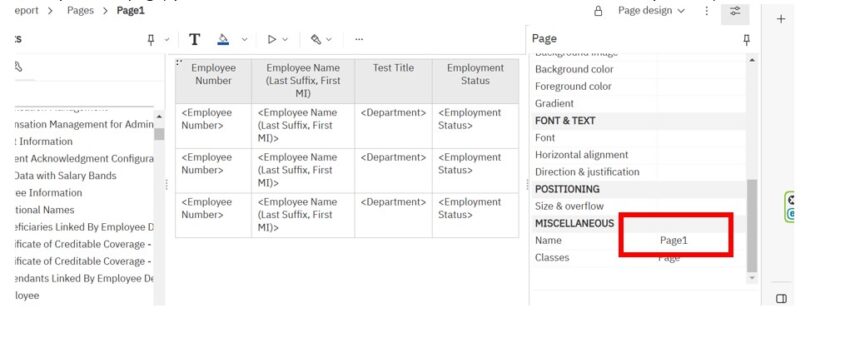
Let’s adjust that to “Employee List”. You’ll see that when I change it under miscellaneous, it also changes at the top of the report as well:
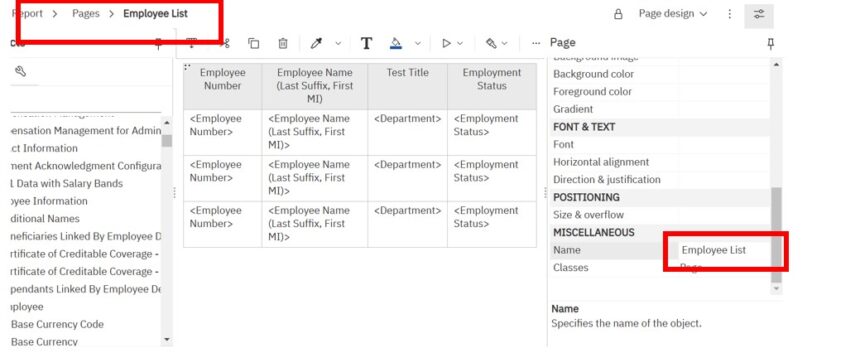
And when I run the report to excel, I get the sheet name I expect:
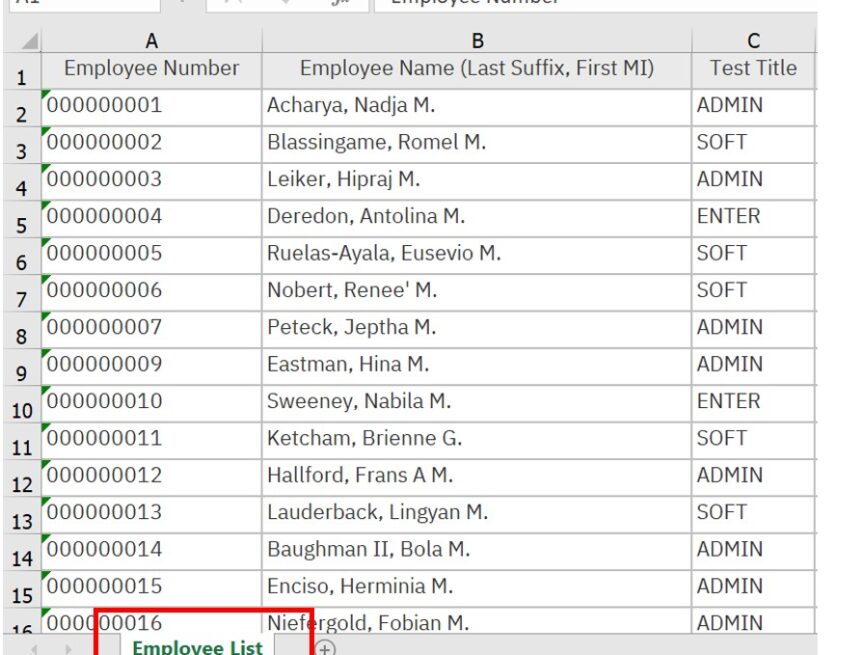
If you want more quick tips (and even some not so quick tips), sign up for our newsletter.
Want to go more in depth with a reporting and data integration question? Contact Us